Making updates in Factor is simple and easy, and we offer many different ways to do it.
Let’s learn how to make your first update in Factor.
Since it’s the first time you’ve been added to a line item in Factor, you’ll receive the Welcome email.
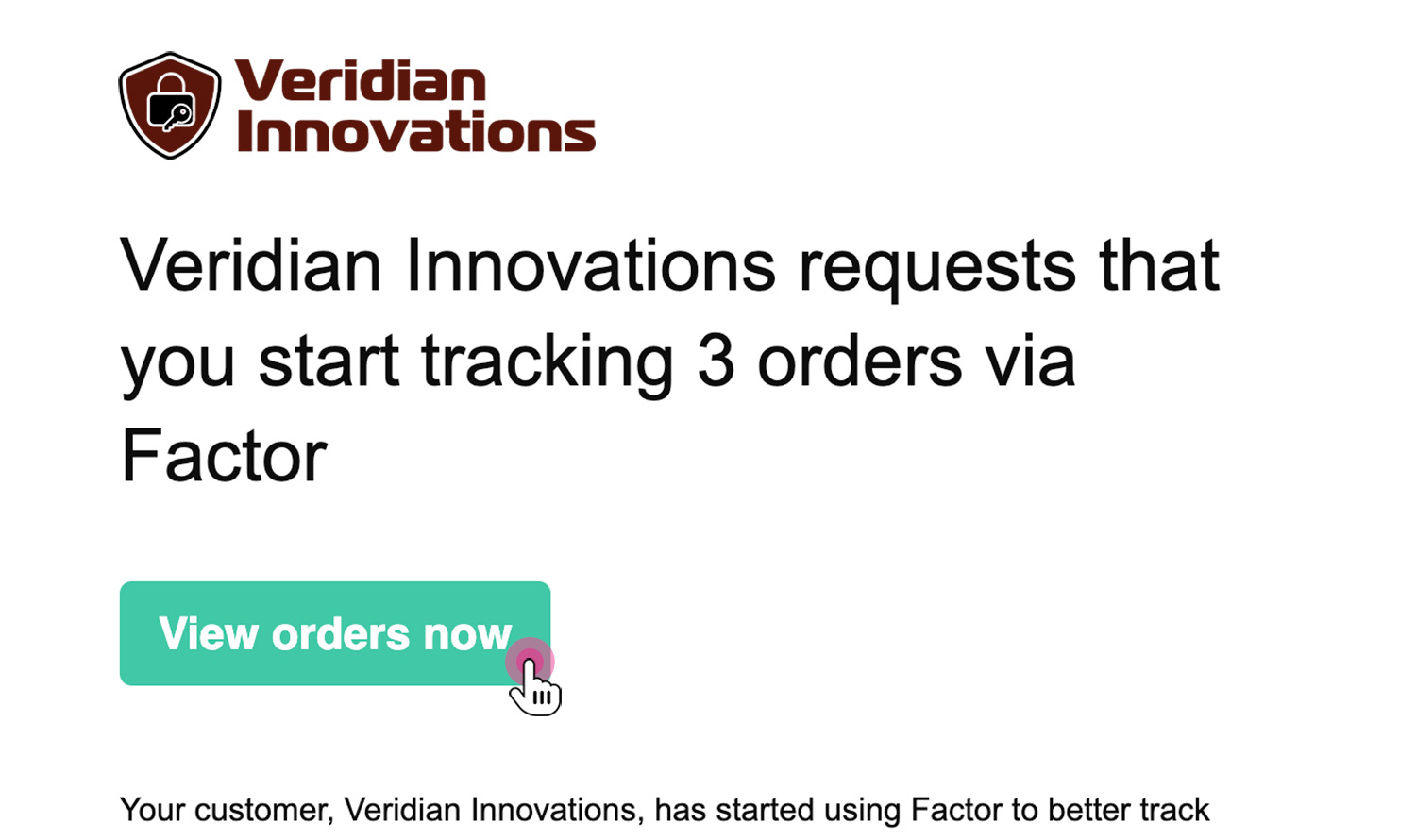
This email contains information about Factor, as well as resources such as options to schedule a demo of Factor with a member of our customer success team.
Click “View orders now” to register for Factor and view your orders. You’ll automatically be registered as a member of your organization and be able to see your line items in the Factor Update page with one click.
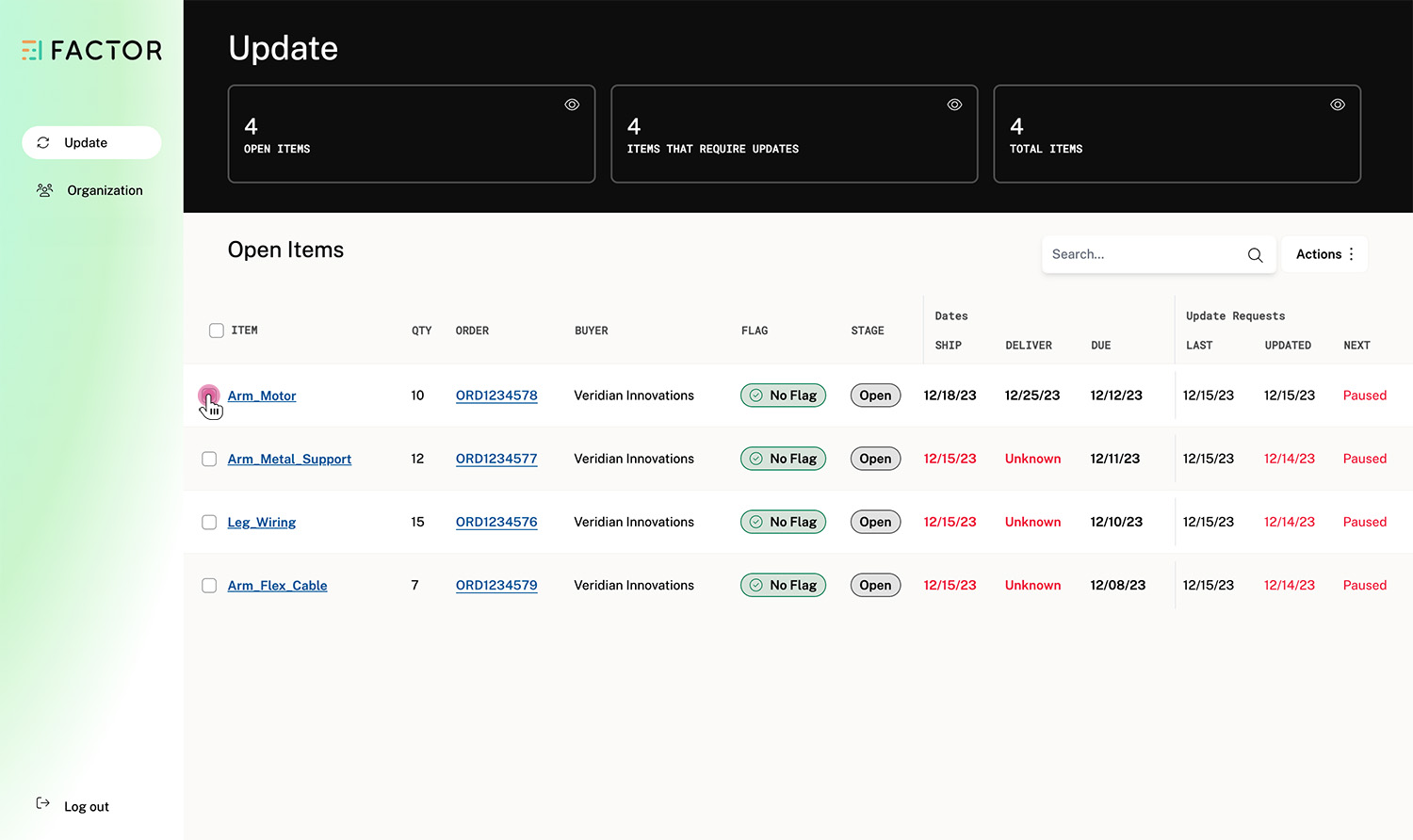
When you see your items for the first time, you may feel that everything here is updated. If so, great! Factor will request updates as the due dates for your items approach, so you don’t have to worry about remembering to make updates - we’ll remind you.
If you’d like to make an update now, you can! Click one or more line items and click “Make Updates” in the Actions menu in the top right.
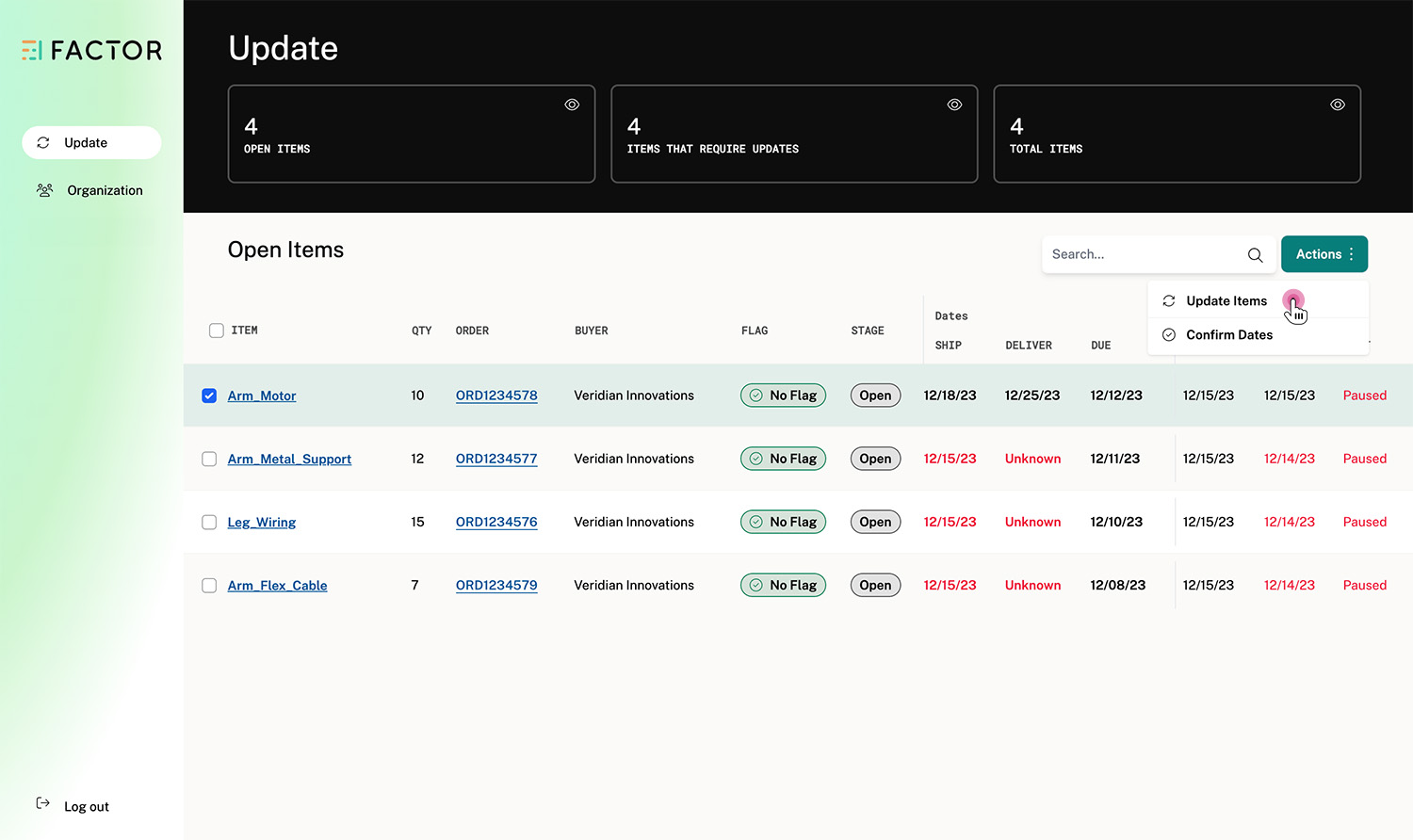
Now you’ll see the Update slideover. You can see the Due Date is grayed out, since this date is provided by your customer so you know when they are expecting the item. You cannot modify the due date.
There are a few types of updates you can make here, though:
- You can separate this line item into multiple shipments. If you know that the quantity of this item will ship in two shipments, you can create them here so you can provide separate ship and delivery dates for them.
- You can modify the shipment quantity. Note that you can edit the quantity, but your customer will still expect the original quantity, so be sure to create an additional shipment if needed.
- You can provide an estimated ship date. Dates in Factor can be Unknown or Known.
- You can mark this item as shipped. Once you mark an item as shipped, the estimated ship date becomes the ship date.
- You can provide an estimated delivery date. Dates in Factor can be Unknown or Known.
- You can mark this item as delivered. Once you mark an item as delivered, the estimated delivery date becomes the delivery date.
- You can provide a note. Notes will be sent via email to your buyer as well as everyone else who has access to this line item, and will appear in the item’s activity history in Factor.
Keep in mind that in order for your updates to validate for a pending shipment, you must provide dates in the future. For updates to validate for a shipped and/or delivered shipment, you must ensure the delivery date is after the ship date.
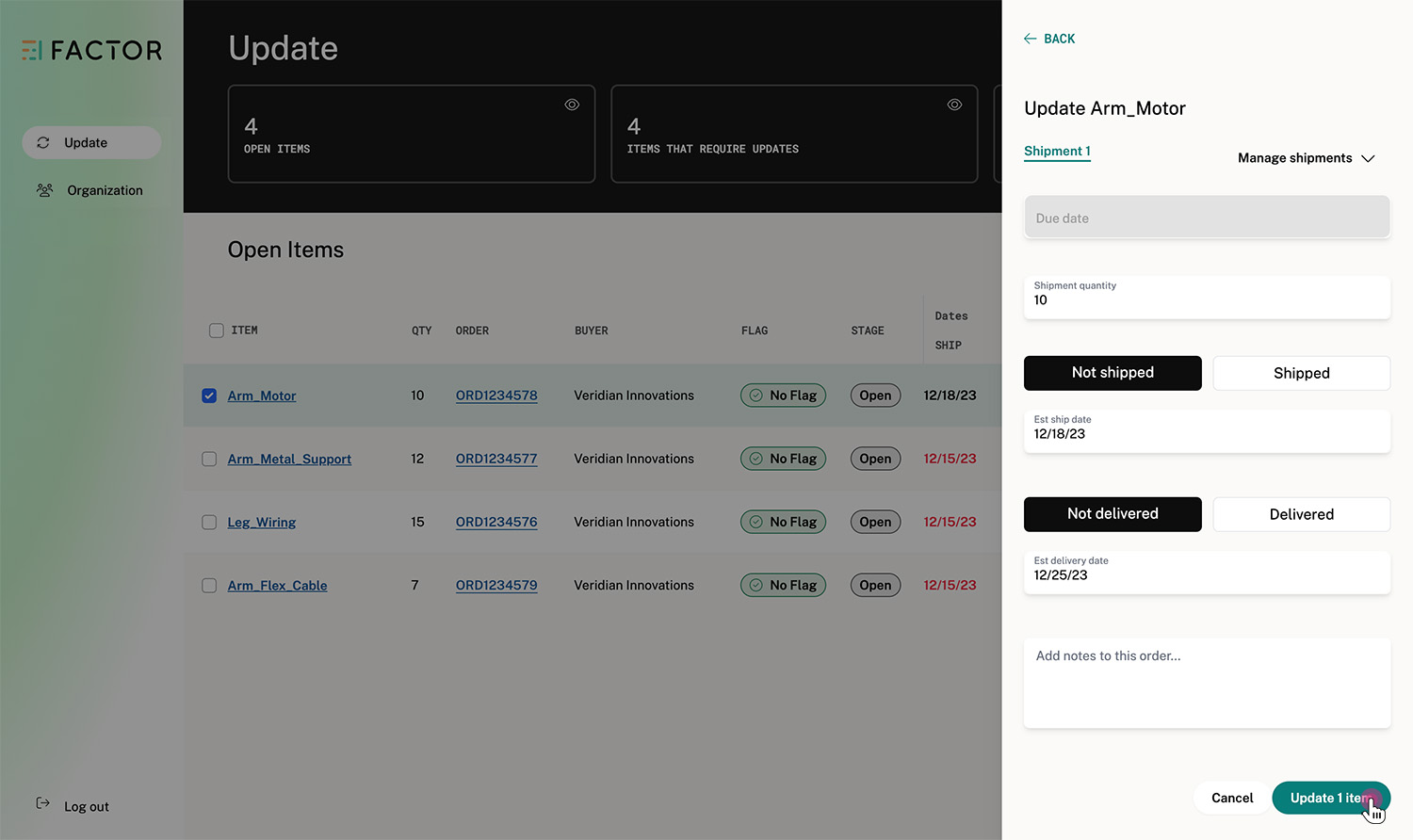
If you provide new values for any of these fields, click “Update Item” button in the bottom right corner of the slideover to save.
Refresh the page to see your changes.
That’s it! You’ve provided an update in Factor. Now your buyer can see these dates as well, so you can communicate updates to them whenever you like.
If you have more questions about how to provide updates, or anything else about using Factor, please email us at support@factor.io.
